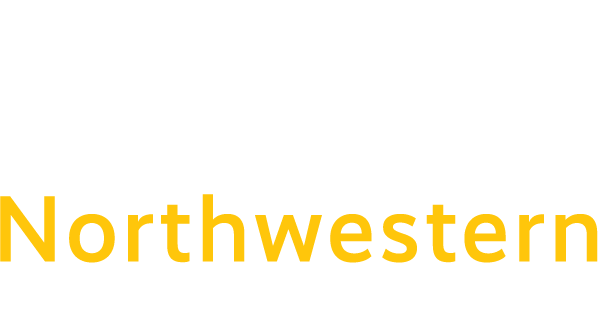Hosting WebEx Meetings: Just the Essentials
Instructions for Connecticut Community Colleges Faculty
- Good to Know Beforehand
- How Can Faculty and Staff Use WebEx?
- Inviting Meeting Participants
- Tips before Starting Your Meeting
- Hosts and Meeting Participants Can Use the WebEx Mobile App!
- Use the Site Menu on the “Start Meeting” Page Options
- Your Personal Room WebEx Settings
- Let’s Get This Meeting Started!
- Launch Your Personal Meeting Room
- Choosing Audio and Video Options for WebEx Hosts and Participants
- Audio Options for Meetings
- Call Me
- I Will Call In
- Call Using Computer
- How to Restore Panels (Participant, Chat, etc.)
- Muting Your Own—or a Participant’s—Microphone or Phone
- Use the Chat Tool
- Have Participants “Raise their Hand”
- How to Lock or Unlock Your Meeting (if you have it set to lock by default in Preferences)
- Expelling a Participant
- Recording Your Meeting
- Lock the Webcam Video on a Specific Person
- Presentation Options
- Share Your Desktop
- Share Files or Videos
- Whiteboards
- Give “Presenter Privileges” to a Meeting Participant
- Other Useful Stuff
- Share or Download Your WebEx Recordings
- Set Participant Privileges in your Meeting
- Expel a Participant
- Usage/Attendance Reports for Meetings You Host
- How to Turn Off Desktop Alerts in Outlook
Good to Know Beforehand
How Can Faculty and Staff Use WebEx?
- WebEx is an online conferencing tool that has proven useful for both staff and faculty in the ConnSCU system. It enables you to meet with students or colleagues from wherever you are, home or office, as long as you have Internet access on your computer or have the WebEx mobile app installed for your iPhone, iPad, Android, or Blackberry. If you can get online, you can collaborate with others online, and share data, presentations, online demonstrations, etc.
- All Connecticut Community Colleges faculty and staff create a HOST account simply by logging into https://ctedu.webex.com, using their NetID and Password. Use the login button to the far upper right off your browser window.
- Meeting attendees do NOT require an account to join a meeting!
- Faculty can use WebEx to bring guest speakers into their classrooms, hold virtual office hours, provide one-on-one or group tutorials, participate in committee work and much more. You can even record lectures or meetings with WebEx.
- For more info visit Connecticut State Colleges and Universities IT Support Center WebEx website: http://supportcenter.ct.edu/Service/WebEx.asp
Inviting Meeting Participants
- There are a number of different ways to provide the information that students will need to attend a WebEx meeting.However, one super-easy approach is to simply use a standardized document that you can put in Blackboard in an announcement or in a “Virtual Office Hours” page, that provides attendees with what they need to do PRIOR to and DURING the time they are joining your webinar.Here is a link to a google doc that includes information you can easily customize (just two small changes) and share within your Blackboard course shell with students:
https://docs.google.com/document/d/1HGag3ffVL64HGH875nhInbwgsVxJ4FS8YqAVvu1D39Q/edit?usp=sharing - Share your “Virtual Office Hours” in WebEx with students: Here is a short video that will demonstrate how to add a Virtual Office Hours content area in Bb. You can copy and paste the instructions that you created (for example, like those in the google doc above) into a Blackboard announcement, or create a virtual off
- More info for Meeting Attendees can be found here: http://supportcenter.ct.edu/Service/WebExForAttendees.asp
- If you are planning to track attendance at your meetings, tell students IN ADVANCE that when they Join the meeting, they MUST enter both their first and last name.
- The meeting attendee name cannot be changed by either the Host or attendee once the meeting has begun; the attendee actually needs to leave the meeting and then rejoin with a different name.
Tips before Starting Your Meeting
- Turn off “Desktop Alerts” in Microsoft Outlook! If you are using Microsoft Outlook and your “Mail” options are set to display new mail as a desktop alert on your taskbar, we strongly recommend you turn this setting OFF!
- If you do not do this, even if you are not displaying your Outlook email when you share your screen, participants in your WebEx meeting will see every new email you receive while you are hosting the meeting!
- Instructions for “How to Turn Off Desktop Alerts in Outlook” are listed in the Table of Contents.
- Close any extraneous applications that you do not want to accidentally share during your meeting, such as email, online chat tools, or other documents you might be working on.
- Enter the meeting room five minutes early.
Hosts and Meeting Participants Can Use the WebEx Mobile App!
- Download the WebEx mobile app to any of your mobile devices:
https://help.webex.com/en-us/p3t8bg/Use-the-Cisco-Webex-Meetings-Mobile-App - You can Host a meeting from your phone or tablet, and attendees can join from their devices.
Use the Site Menu on the “Start Meeting” Page Options
- To access the “Start Meeting” page go to https://ctedu.webex.com/.
- Click the very small LOG IN link at the upper right. This launch the CSCU login portal where you will enter your NetID and password—exactly the same as your myCommNet credentials.
- Now you’ll be on the “Start Meeting” page. From here, you can also access the WebEx menu with various resources, settings, and options.
- Click the icons shown below to display the Site Menu tabs.
- Click the icon shown below to send an invite to your meeting, and SEND AN EMAIL TO YOURSELF. This will give you all of the important information about your Personal Room, so you can modify the text of the document that you will provide to your participants:
- Your Personal Room URL
- Your Personal Room Access Code
- Once you have displayed the Site Menu, click the My WebEx tab and from there access your recordings, setting preferences, attendance reports, etc.
Your Personal Room WebEx Settings
- To check or change your Personal Room settings. When you log in, view the site menu and click My WebEx > Preferences > My Personal Room.
- You can customize your Personal Room URL and this is strongly recommended to prevent hackers from entering your personal room. This is possible currently because all of our personal rooms use the same URL format https://ctedu.webex.com/join/ [first initial last name then domain suffix]. If you customize your Personal Room URL, hackers will not be able to guess what it is and enter your room. Since Personal Rooms cannot have a Password assigned, the only other alternative would be to schedule each meeting individually and assign a password to it.
If you change your Personal Room URL:- Change ONLY the section after “meet/”
- Must be between 1 and 64 characters
- Must not contain numbers only
- Must contain symbols/special characters other than dashes, dots, or underscores
- Must not be in use
- Decide if you want to automatically lock the room after a certain amount of time, or have be notified that someone is in your Lobby when the room is locked (by email and via a message inside the Personal Room).
- If you want to enable someone to act as an Alternate Host in the event you aren’t able to teach a class or you are going to arrive late, just type in their commnet.edu address. Whichever one of you goes into your Personal Room first will automatically become the Host. (Hosts can make someone else the Host, or Presenter.)
Let’s Get This Meeting Started!
Launch Your Personal Meeting Room
- Click “Start Meeting.”
- When you start a meeting, you are the HOST and also the Presenter by default.
- Note: If at some point you designate an Alt Host for your Personal Room, whichever of you enters the room first will become the Host, but can then make someone else the Host.
- The Host completely controls the meeting; the Presenter can simply share content with others.
- Never make someone else the Host unless you want them to take over the meeting for you.
Choosing Audio and Video Options for WebEx Hosts and Participants
When you first join a meeting, the first thing you need to do is to select your Audio option and decide whether to share your webcam (if you have one). We recommend either “Call Me” or “Call Using Computer” depending upon your equipment.
Audio Options for Meetings
Call Me
- Click this button, enter the phone number of the phone you wish to use to participate in the meeting’s audio, and WebEx will call it. This does not have any toll charges to you. This is an easy option to use and generally provides high quality audio.
I Will Call In
- A dialog box will provide a phone number, access code and attendee ID.
- NOTE: Regular long-distance phone charges will apply if you are calling from a home or cell phone, based on your phone plan.
Call Using Computer
- ONLY use this option if you have a headset with microphones or earbuds with a good mic. Do not use this option if you are going to be listening on speakers—it can cause feedback and audio delays for the presenter and others.
- You can also test your speaker and mic from this dialog box.
How to Restore Panels (Participant, Chat, etc.)
Sometimes the panels that would normally appear to the right of the screenshare window get hidden. To restore them, simply click View > Panels > Restore Layout.
Muting Your Own—or a Participant’s—Microphone or Phone
- Click the little orange tab to display the toolbar palette and click the Mute Me button when an application or the presenter’s desktop is being shared. You can also display the Participants list from this dropdown panel so you can mute others in the meeting.
- Clicking the mute icon to the right of a name can also be used.
- Hosts can mute any participant by clicking the mute icon next to the person’s name; typically, if there is a lot of background noise from that person’s environment.
- If you are using a built-in mic (for example, on a laptop), press the Ctrl key while you’re speaking. This mutes your speakers so the feedback from them doesn’t cause a distracting digital delay.
- If you are calling in by phone, never put the WebEx call on “Hold”—if your organization has background “hold” music, everyone on the call will hear it. The host will probably “mute” you and neither of you will necessarily know that when you return to the call.
Use the Chat Tool
- When you begin a new WebEx meeting, keep in mind that attendees cannot see chat posts that are posted prior to the time when they joined the WebEx meeting. So if you post “introductory” information for attendees (i.e., a reminder about the phone line to call into or how to use VoIP, or troubleshooting info) into chat during the time when people are entering the meeting, be sure to “repost” the information periodically as people enter the meeting room.
- You can copy and paste URLs into the Chat window and they become live hyperlinks. For example, if you wanted participants to check out and bookmark a website after the meeting, simply copy and paste the URL into the Chat window and let them know to click it—it will open in their web browser in a new window.
Have Participants “Raise their Hand”
Sometimes the Host of the meeting will ask participants to “Raise their hand” to indicate their preferences or feedback on a question. Here’s how!
- At the bottom of the Participants palette, everyone will see a “Raise Hand” button.
- When they click that, the Host will see how everyone has responded.
How to Lock or Unlock Your Meeting (if you have it set to lock by default in Preferences)
- If your room is unlocked when you enter it, you can lock it at any time by selecting Meeting from the menu and then selecting Lock Meeting.
- If your Personal Room settings lock your room by default, you can unlock it from inside the Meeting by clicking Meeting > Unlock Meeting.
Expelling a Participant
If a participant is unruly you can always expel the person from your meeting, as follows:
- In the Meeting window, open the Participants panel.
- Select the name of the attendee whom you want to remove from the meeting.
- You can right-click on the student’s name and select Expel.
- Or, with the student’s name selected, go to Participant on the menu and select Expel.
- A confirmation message appears, in which you can verify that you want to remove the attendee from the meeting.
- Click Yes.
Recording Your Meeting
- If you are planning to record the meeting, be sure to let all participants know!
- Warn them that you CANNOT edit out their comments from the recording.
- Be sure to leave the default recording settings as “Record in Cloud.”
This ensure that an automated speech recognition transcript will be included with your recording when you share the link. - Check the section later in this document that will show you where to find, share, and download your recordings.
Lock the Webcam Video on a Specific Person
Sometimes it can very distracting to have WebEx cycle through the participants’ webcams to put the focus on whomever is speaking, and so you may want to lock the video on one webcam (normally the Presenter’s webcam). Here’s how:
- Click your cursor on the small thumbtack icon next to the name of the person whose video is currently being displayed. (You may need to mouse over the area or click next to the name.)
- From the dropdown, select “Everyone” and then click on the name of the person from the list of participants below that you want to lock the camera on. (You may need to scroll down the list of participants.)
- The webcam being displayed will change to the selected person’s camera and stay there.
Presentation Options
There are a number of different ways that you can share information in WebEx—experiment a little and you’ll discover them all! To get you started though, here are the most popular:
Share Your Desktop
- To share everything that you open on your computer desktop, click the Share menu button (or the round grey “share content” button in the panel at the bottom).
- Then click the Share Content
- Click to select a Screen option at the top of the pyramid. This will share EVERYTHING on your computer screen (be sure to close anything you don’t want people to see!).
- This way, you don’t need to keep track of which application(s) you or have not shared—you can easily show a PowerPoint presentation, a website in a web browser, or whatever else you have open on your computer screen.
- Once you have shared your desktop or an application, the WebEx Control Palette will display at the top of your screen when you mouse over the orange tab. You can access various buttons from this palette.
Share Files or Videos
- Although there are ways to share files and videos within WebEx, we recommend against this because it can get confusing for new users.
- If you have a video (for example on YouTube, or one that you have recorded yourself) it would be far easier to put a link to it in your Blackboard course shell, or upload it into Blackboard using Kaltura, than it would to try to share during your WebEx. If you want students to watch a video, direct them to your Blackboard course or to YouTube (or perhaps to a publisher’s site) in order to watch it.
Whiteboards
- Although Whiteboards can be useful in certain instances, if you need to actually write, rather than type or draw simple shapes, they can be kludgy to use.
- If you happen to have a computer like a Surface Pro that has a stylus, then you can simply share your screen and bring up PowerPoint or some other app, and students will see what you draw with your stylus.
- Alternatively, if you happen to have a tablet such as an iPad that has a stylus, you can download the WebEx app to it, and then join your own meeting as a guest. If you want to draw something with the stylus and show it to your students, simply make your “tablet guest” the Presenter and then share your tablet screen with everyone.
Give “Presenter Privileges” to a Meeting Participant
Sometimes during a meeting, the Host may wish to give Presenter privileges to one of the participants, so they can show a presentation or file, or share the contents of their desktop with the rest of the group. In other cases, you may wish to start a “One-click” meeting to do a quick one-on-one meeting with a student or colleague, to provide tutoring or have a private discussion.
Sometimes the process of passing presenter privileges is referred to as “passing the ball” to someone else in the meeting.
IMPORTANT NOTE: Be sure to remind the participant that before sharing, they should close anything that they don’t want others to see, such as open files, websites, email, text or online chat boxes, etc.!
Here’s how to make someone else the Presenter:
- Either drag the little blue and green ball to another person’s name, or right-click on a person’s name in the Participants panel, select Change Role To and then select Presenter.
Important Note: Do not make the other person the Host or you lose control of the meeting! - When Presenter privileges are turned over to a participant, they will see the menu along the top left (File, Edit, Share, View, Audio, etc.).
- They click SHARE then Share Content and then select the Screen” icon at the top of the list in the dialog box that displays. We strongly recommend against selecting specific applications for sharing…it often results in confusion.
Other Useful Stuff
Share or Download Your WebEx Recordings
To access your recordings:
- Log into WebEx at https://ctedu.webex.com
- Display the site map (click the little grey icon that looks like a list) to display the tab menu at the top. (This is shown earlier in this document!)
- Click My WebEx
- Click My Recordings.
- You can send the URLs for the streaming version of the recordings to others, or copy and paste the URLs into Blackboard announcements or other online resources.
- From an accessibility perspective, one tremendous advantage of sharing the streaming links to the recordings from the WebEx server is that they have auto-generated, editable text transcripts (via automated speech recognition).
- Optionally, you can download recordings and then upload them into Blackboard using Kaltura.
- If you send the links, they include an auto-transcription.
- If you download the videos and then upload them into Blackboard via Kaltura, you can use Kaltura’s automated speech recognition (Mechanical Fidelity) function to add and then edit captions
Set Participant Privileges in your Meeting
- If the host in the meeting goes to the menu and selects Participant > Assign privileges and then clicks the Participant tab, they have a variety of options.
- We strongly recommend that you do NOT give participants these privileges:
- Control shared applications, web browser, or desktop remotely: Giving a participant access to a desktop that is being shared by another person also gives them remote access to the other user’s operating system and files, etc.
- Record a meeting: Only the Host should have the ability to record meetings.
Expel a Participant
You can expel an Attendee from a meeting (for example, if his/her behavior is inappropriate or they have somehow managed to get into a meeting they should not be in. You can also restrict access to a meeting once it has started so no one else can join.
- To expel an attendee: Click the person’s name in the Participant list, then from the menu, select Participant then Expel.
Usage/Attendance Reports for Meetings You Host
Hosts can easily view usage for meetings they schedule and run, such as attendance, duration, and more across all your meetings. You can generate a report for any dates up to three months prior to today.
- Go to https://ctedu.webex.com/ and log in using your Host account.
- Click on My WebEx and then on My Reports.
- Click on Usage Report and enter the parameters to run your report.
- To view Attendance information, simply click each Topics title. You can Print or Export the data for any report.
How to Turn Off Desktop Alerts in Outlook
Even if you have Microsoft Outlook minimized on your taskbar, it is important that you realize that if you have new email message delivered and “desktop alerts” turned on, meeting attendees will be able to SEE AND READ both your new incoming email subject and part of the message text!
It is strongly recommended that Hosts and Presenters turn off “Desktop Alerts” in Microsoft Outlook, and leave it off so you don’t forget to turn it off later.
- In Microsoft Outlook (the native application, not Outlook Web Access), click File, then Options.
- Click Mail in the sidebar of the dialog box, then in the Message Arrival section; deselect Show an envelope icon in the taskbar.
- Click OK to save your changes.