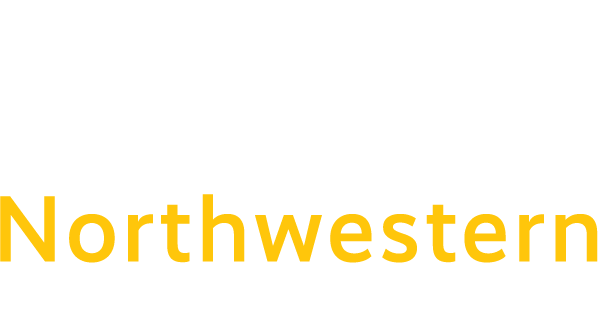Using Microsoft Teams (Just the Basics)
Microsoft Teams is the communication and collaboration tool of choice for remote collaboration – including teaching, learning, meetings, and consultation. For optimal use, it is best to install the application on a computer (Mac or PC). Alternatively, there are mobile apps, and an online version of Teams for convenience – the mobile and online versions have limits to their capability.
How to Install the Microsoft Teams Application
In order to get the best experience out of Microsoft Teams, it is best to use the desktop application. To install the Microsoft Teams desktop application, please follow these steps:
- Download the version that is compatible with your operating system here: https://teams.microsoft.com/downloads
- At the end of the installation, it will ask for your credentials – put in your full NETID in this format (use your own NetID): 01234567@student.commnet.edu or 01234567@nwcc.commnet.edu
- You are now ready to use the Teams app!
Accessing Teams for the first time
- Log into MyCommNet (http://my.commnet.edu/) (Here is a tutorial video)
- Once logged into MyCommNet – click on the mail icon in the upper right side of the MyCommNet window
- Access all Office 365 apps by clicking on the “Waffle” icon
- To access your class meeting in Teams, click on the “Teams” icon
Joining a Microsoft Teams Meeting – works best from the Teams App
- On the left side of the Teams window, click on “Calendar”
- In the Teams Calendar, you will see the meetings or classes that you are invited to – when ready, click on “Join”
- For a better experience, you can download the Microsoft Teams app – depending on your device, go to the Apple App Store, Google Play Store, or use this link: https://teams.microsoft.com/downloads
- Toggle on and off your Video or Sound with the
Having trouble with the sound? Check this Microsoft article for help.