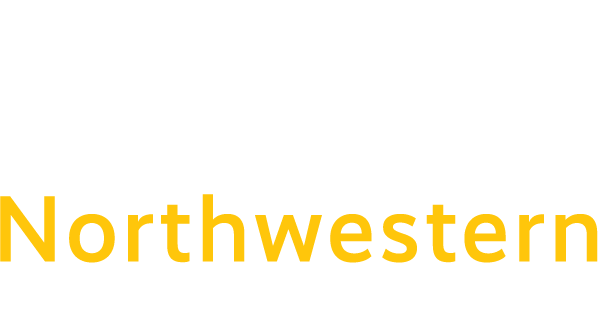Helpful information about OneDrive
When using the OneDrive software application installed in your office (for full time Faculty and Staff), the OneDrive files are stored in two places:
- Your local C drive (Location: C:\Users\###NETID###\OneDrive – CSCU)
- OneDrive in the cloud (Location: https://ctregents-my.sharepoint.com/personal/##NETID##_nwcc_commnet_edu)
When the little blue cloud in the bottom right corner by the clock is there, you are saving to the C drive (first location).
If that little blue cloud is not there (for example – any computer that is not in your office: teacher’s station, home, laptop, etc) and you are in an application like Microsoft Word, and you hit Open or Save, you will see the OneDrive – CSCU location available – double click it, and you will notice that you are saving directly to the cloud.
If the little blue cloud IS there – you will be saving to your C drive – which will then synchronize up to OneDrive in the cloud.
If you open File Explorer and see just OneDrive – then OneDrive is not fully configured:
If you open File Explorer and see OneDrive – CSCU, then you are logged in and connected to your OneDrive
In the system tray (next to the clock in the lower right corner of your computer), if the OneDrive application is set up, you will see a cloud. If everything is working correctly, it will be a little blue cloud like above. If something is not working, you may see one of these icons (and the reason why it is not blue is listed):
(Screenshot from Microsoft.com)
What do all the icons mean? See this Microsoft reference: https://support.office.com/en-us/article/what-do-the-onedrive-icons-mean-11143026-8000-44f8-aaa9-67c985aa49b3
Having synchronization problems? Here is a reference: https://support.office.com/en-us/article/fix-onedrive-sync-problems-0899b115-05f7-45ec-95b2-e4cc8c4670b2
How do I sync files using the OneDrive application in my office: https://support.office.com/en-us/article/sync-files-with-onedrive-in-windows-615391c4-2bd3-4aae-a42a-858262e42a49
What file types can I use in my OneDrive: https://support.office.com/en-us/article/file-types-supported-for-previewing-files-in-onedrive-sharepoint-and-teams-e054cd0f-8ef2-4ccb-937e-26e37419c5e4